 Please note: this article was written for Mac OS X 10.4 (Tiger), but the vast majority of it still applies to the new operating system, 10.5 (Leopard).
Please note: this article was written for Mac OS X 10.4 (Tiger), but the vast majority of it still applies to the new operating system, 10.5 (Leopard).Ok, you just got a new Mac. Congratulations. Mac OS X is so intuitive, you really can discover its amazing functionality on your own. You really don't need silly guides like this one. But if you're lacking patience and imagination, and are looking for a few pointers on how to start enjoying your Mac, read on. Here are some tips on how to get up and running like a Mac pro.
[These tips apply to all new Macintosh computers (MacBook, MacBook Pro, Mac mini, iMac and Mac Pro), applies to Tiger 10.4, and was written in December 2006.]
The Upgrader
Are you replacing an older Mac already running OSX? You're in luck; but more on that later. If you don't have one already, pick up a Firewire cable like this one. Before your new Mac arrives, perform a full backup on your system. And in iTunes, select Store>Deauthorize Computer to release that copy of iTunes from your purchases from the iTunes Store.
The New Mac Arrives
Set up your new, gorgeous Mac and turn it on. Immediately, you'll be asked to register your product (do it) and then connect to your wireless network, if you have one. Go for it. If you purchased AppleCare, you'll automatically get enrolled when you register.
 If you're upgrading from another Mac that runs Mac OS X, you can easily transfer all of your data from one computer to the next. All you need is a Firewire cable. There will be onscreen instructions, but in short, you'll restart your old Mac in Firewire Target Disk Mode and connect it to your new computer. All of your settings, documents, installed applications, Mail, Safari bookmarks, even your Desktop image will be transferred to your new Mac. Pretty cool, huh? Using this method, you won't have to manually transfer anything over to the new computer-- it's all done in this one step. (If you decide to actually do this process later, you can always run a utility later to transfer your data later. The app is in Applications>Utilities>Migration Assistant.)
If you're upgrading from another Mac that runs Mac OS X, you can easily transfer all of your data from one computer to the next. All you need is a Firewire cable. There will be onscreen instructions, but in short, you'll restart your old Mac in Firewire Target Disk Mode and connect it to your new computer. All of your settings, documents, installed applications, Mail, Safari bookmarks, even your Desktop image will be transferred to your new Mac. Pretty cool, huh? Using this method, you won't have to manually transfer anything over to the new computer-- it's all done in this one step. (If you decide to actually do this process later, you can always run a utility later to transfer your data later. The app is in Applications>Utilities>Migration Assistant.)If you're not upgrading, click ahead. You'll be asked to create an account for the computer, too, with your First and Last name, along with a shortname and password for your account. I'd recommend choosing a shortname that is short and clean. It is not easy to change your shortname later. A few more clicks and you'll be up and running with your new Mac.
If Software Update doesn't automatically appear, go to Apple>Software Update. Grab all of the updates and install them (it all happens in the background).
Up and Running
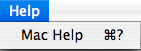 Now your Mac is ready for action. But how can you learn more about how to use it? Use the Help menu. Apple's Help menu has become quite useful with OSX. It is the first place I look for answers, or to browse the documentation for a certain application. There are hundreds of pages of how-to docs in the Help section, and it's all remarkably well organized. Use the Help menu. Also, apple.com/support is a treasure trove of good information, if Help doesn't answer your question.
Now your Mac is ready for action. But how can you learn more about how to use it? Use the Help menu. Apple's Help menu has become quite useful with OSX. It is the first place I look for answers, or to browse the documentation for a certain application. There are hundreds of pages of how-to docs in the Help section, and it's all remarkably well organized. Use the Help menu. Also, apple.com/support is a treasure trove of good information, if Help doesn't answer your question. If you're a real beginner, check out Mac 101, a great Apple site that covers the basics of using your Mac. They even made one for PC to Mac switchers, called Switch 101, which gives a lot of PC equivalents for getting started on a Mac.
If you're a real beginner, check out Mac 101, a great Apple site that covers the basics of using your Mac. They even made one for PC to Mac switchers, called Switch 101, which gives a lot of PC equivalents for getting started on a Mac.Security and Backing Up
If you're on a laptop (or if you have a desktop and just want added security), you should absolutely password protect your computer. Go to Apple>System Preferences>Security and check "Require password to wake this computer from sleep or screen saver" and check "Disable automatic login." If your laptop ever gets in the wrong hands, you have the equivalent of a strong lock on your computer-- your data is behind a deadbolt. Of course, there are ways around a deadbolt, but this will protect your computer from prying eyes.
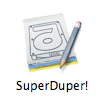 Backing up your computer should be part of your normal routine. There are a lot of backup methodologies (and a brand new one will debut with MacOS X 10.5 Leopard), but here's my strategy. Every month, do a complete backup using SuperDuper! to an external hard drive. It's really easy, it's very complete, and it's flexible.
Backing up your computer should be part of your normal routine. There are a lot of backup methodologies (and a brand new one will debut with MacOS X 10.5 Leopard), but here's my strategy. Every month, do a complete backup using SuperDuper! to an external hard drive. It's really easy, it's very complete, and it's flexible.Apple Software Already On Your Mac
The Mac comes with an amazing set of software. The iLife suite is remarkably robust (iMovie, iPhoto, iDVD, GarageBand and iWeb). These are seriously brilliant pieces of software. You really need to use them. Explore on your own, or learn about all they can do with each program's Help menu, or go to the Apple iLife page.
TextEdit, Quicktime Player, Preview and Image Capture are surprisingly powerful. And Mail, Address Book and iCal all work extremely well together. We can't forget about iChat, either.
 iChat is a brilliant instant messaging application. If you have a .mac account, skip to the next paragraph. If you don't, go to aim.com and click "Get a Screen Name." Once the process is complete, you'll have a free AIM account, which you can use in iChat.
iChat is a brilliant instant messaging application. If you have a .mac account, skip to the next paragraph. If you don't, go to aim.com and click "Get a Screen Name." Once the process is complete, you'll have a free AIM account, which you can use in iChat.Launch iChat for the first time. It will ask you if you already have an IM account. Selecting either .mac or AIM, enter your information. Once you're up and running with iChat, you might notice two windows, a Buddy List (for interacting with friends on the internet) and a Bonjour List (for interacting with other people on your local network). The Bonjour window is great for sending messages to other people in your home network. With iChat, you can chat with text, chat with audio (the telephone icon) or chat with video. You can even do multi-chats, with a few people at once! You can trade files, too. Just drag a file into the text field, and hit Return. Use the Help menu to learn more about this amazing program.
Add On Software
The Mac's built-in suite of applications is extremely powerful, but these apps can't do everything. Here's a list of the third party apps that I have installed on every Mac I use.
Quicktime Pro ($29.99) unlocks a tremendous amount of power to Quicktime. Import and export a huge amount of formats, view movies in fullscreen, record from your iSight, save Quicktime movies from the internet, and more.
 Synergy (€5) is a must-have iTunes companion. It places a tiny, customizable iTunes controller in your menubar, making iTunes accessable at any time, no matter what application you're using. While you're working in iPhoto, you can skip to the next track in iTunes without leaving iPhoto. Tons of other cool features.
Synergy (€5) is a must-have iTunes companion. It places a tiny, customizable iTunes controller in your menubar, making iTunes accessable at any time, no matter what application you're using. While you're working in iPhoto, you can skip to the next track in iTunes without leaving iPhoto. Tons of other cool features. LaunchBar ($20) is a smart application launcher. If you get tired of mousing around to navigate to your Applications folder and finding your app in order to launch it, get LaunchBar. Hit Command+Space, start typing your app's name, and within a few letters, it knows what you want. I get tired of constantly switching between the mouse and keyboard--LaunchBar truly helps keep my hands on the keyboard. MacWorld review of LaunchBar.
LaunchBar ($20) is a smart application launcher. If you get tired of mousing around to navigate to your Applications folder and finding your app in order to launch it, get LaunchBar. Hit Command+Space, start typing your app's name, and within a few letters, it knows what you want. I get tired of constantly switching between the mouse and keyboard--LaunchBar truly helps keep my hands on the keyboard. MacWorld review of LaunchBar.iGlasses ($8) is a great add-on to iChat. Its main feature is brightening your iChat video signal when you're in a dark room. Very nice.
If you're unhappy with Apple Mail's built-in Spam filter, get SpamSieve ($30), which works very well with Apple Mail.
Apple's menubar clock is fine, but iClock ($20) is the bomb. My favorite feature is the ability to show the date/day of the week in the menubar. Plenty of alarm clock options, and more.
I find myself renaming files all the time. An easy and powerful renaming utility is A Better Finder Rename ($20). It provides a contextual menu for renaming, and gives you tons of find/replace/renumbering/padding options.
Safari is my primary web browser; but every once in a while, it craps out on a website. Get Firefox (free) and keep it in your Dock right next to Safari. When a site give you problems in Safari, load it in Firefox.
 There really aren't any maintenance jobs you need to do with your Mac. But if your Mac acting funny (like giving you strange permissions errors), you should run Cocktail ($15, Pilot is free) to repair permissions and clean caches. You can also repair permissions and perform disk first aid with Apple's Disk Utility (Applications>Utilities>Disk Utility).
There really aren't any maintenance jobs you need to do with your Mac. But if your Mac acting funny (like giving you strange permissions errors), you should run Cocktail ($15, Pilot is free) to repair permissions and clean caches. You can also repair permissions and perform disk first aid with Apple's Disk Utility (Applications>Utilities>Disk Utility).Little Snitch ($25) isn't for most people-- only for those who want to know exactly when your apps are connecting to the internet to 'phone home.'
Gamma Control (donationware) is a fantastic little gamma tool, to skew the gamma of your screen without having to use the ColorSync Calibration Assistant.
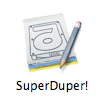 SuperDuper! (free/$28) is the must-have backup utility mentioned earlier. It creates full, bootable backups of your hard drive in the generic disk image format. Its interface is simple and clear. Macworld review of SuperDuper!.
SuperDuper! (free/$28) is the must-have backup utility mentioned earlier. It creates full, bootable backups of your hard drive in the generic disk image format. Its interface is simple and clear. Macworld review of SuperDuper!.Flip4Mac (free) allows you to play WMV moviefiles from within Quicktime Player and Safari.
Apple Gems
Here are some neat features of Mac OS X that you might not be aware of:
Disk Utility (Applications>Utilities>Disk Utility) is the powerful program that will give you a lot of control over your data. You can repair permissions, perform simple Disk First Aid, create disk images, and more.
 Multiple Users and Fast User Switching: when you first powered up your computer, you created an account on it. But did you know you can have multiple accounts on a single Mac? A new user can have an entirely separate computer-- that person can have their own desktop background, their own iPhoto Library, their own documents, everything is separate. And users cannot read or delete any other users' data, so everything is very safe and separated. To create a new account on your computer, go to System Preferences>Accounts and click the "+" button. To log out of an account, go to the Apple> Log Off.
Multiple Users and Fast User Switching: when you first powered up your computer, you created an account on it. But did you know you can have multiple accounts on a single Mac? A new user can have an entirely separate computer-- that person can have their own desktop background, their own iPhoto Library, their own documents, everything is separate. And users cannot read or delete any other users' data, so everything is very safe and separated. To create a new account on your computer, go to System Preferences>Accounts and click the "+" button. To log out of an account, go to the Apple> Log Off.In addition, you can even have multiple logins existing simultaneously using Fast User Switching. To learn more, go to this Apple page, which includes a Quicktime demo. To enable Fast User Switching, go to System Preferences>Accounts and click on Login Options.
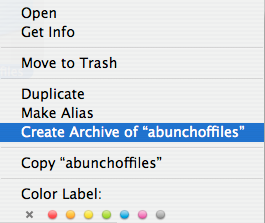 The equivalent of a right-click on a Mac is Control+Click (or, if you have a two button mouse, it's a, you guessed it, right click). There's some sweet tools in it, like "Create Archive." Basically, Create Archive compresses files into a single .zip archive, which is a compressed file format. It's great to use if, say, you want to email 15 text documents to someone. Instead of attaching 15 items to your email, select the 15 items, Ctrl+click and select Create Archive. A single file called Archive.zip is created (you can rename it whatever.zip). Then, attach that file to your email. Sweet. And if you ever receive a .zip archive, just double click it and it will expand into its original contents.
The equivalent of a right-click on a Mac is Control+Click (or, if you have a two button mouse, it's a, you guessed it, right click). There's some sweet tools in it, like "Create Archive." Basically, Create Archive compresses files into a single .zip archive, which is a compressed file format. It's great to use if, say, you want to email 15 text documents to someone. Instead of attaching 15 items to your email, select the 15 items, Ctrl+click and select Create Archive. A single file called Archive.zip is created (you can rename it whatever.zip). Then, attach that file to your email. Sweet. And if you ever receive a .zip archive, just double click it and it will expand into its original contents.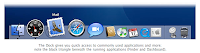 Switching between open applications is easy with Command+Tab. Keep hitting Tab (while holding down Command) to cycle between open applications. (Open applications are also in the Dock-- they're the one's with a little triangle underneath their icon). To quickly switch between two apps (like, between Mail and Safari), just hit Command+Tab, then Command+Tab again. Sweet.
Switching between open applications is easy with Command+Tab. Keep hitting Tab (while holding down Command) to cycle between open applications. (Open applications are also in the Dock-- they're the one's with a little triangle underneath their icon). To quickly switch between two apps (like, between Mail and Safari), just hit Command+Tab, then Command+Tab again. Sweet.Hiding applications is fun, and a fast way to get an app out of the way. Hit Command+H to hide an app's windows. Neato. Another hot way is to option+click the desktop. Poof, your app is hidden. You know how to get back to your app, right? You can click on its icon in the dock, or Command+Tab to cycle between all open apps.
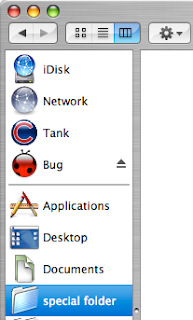 The sidebar in every Finder window is useful for accessing frequently used folders. I personally slim down the sidebar to the essentials: Desktop, Applications, my User directory and Documents. You can easily add items to this sidebar simply by dragging any folder to the sidebar (make sure you drag it below the horizontal line). To remove items, simply drag it out of the window and poof, it's gone. I use the sidebar all the time, especially when I'm working on specific projects. I'll toss that 'Special Folder' project onto the sidebar, and anytime I have a Finder window open, I can just click on it, instead of navigating to tvaziri>Documents>Projects>Special Folder each time.
The sidebar in every Finder window is useful for accessing frequently used folders. I personally slim down the sidebar to the essentials: Desktop, Applications, my User directory and Documents. You can easily add items to this sidebar simply by dragging any folder to the sidebar (make sure you drag it below the horizontal line). To remove items, simply drag it out of the window and poof, it's gone. I use the sidebar all the time, especially when I'm working on specific projects. I'll toss that 'Special Folder' project onto the sidebar, and anytime I have a Finder window open, I can just click on it, instead of navigating to tvaziri>Documents>Projects>Special Folder each time.Make iSight movies with iMovie - You can capture video and edit it with iMovie using your iSight camera. If you have a Mac with a built-in camera, or a Mac with an iSight connected, just click on the camera button in iMovie and start recording.
 Two quick Safari tips: 1) Use Safari's Tabbed Browsing feature. This feature allows you to keep multiple tabs of web pages in a single window, instead of having multiple windows open. Go to Safari>Preferences>Tabs>Enable Tabbed Browsing. You'll see instructions on how to create new tabs (also, Command+T will create a new tab). 2) To block annoying popups, go to Safari>Block Pop-Up Windows.
Two quick Safari tips: 1) Use Safari's Tabbed Browsing feature. This feature allows you to keep multiple tabs of web pages in a single window, instead of having multiple windows open. Go to Safari>Preferences>Tabs>Enable Tabbed Browsing. You'll see instructions on how to create new tabs (also, Command+T will create a new tab). 2) To block annoying popups, go to Safari>Block Pop-Up Windows.Dashboard-- people either love it or hate it. Some find widgets useful, others are indifferent. I'm relatively indifferent to them. If you're not using Dashboard very often (you don't find yourself hitting F12 to access widgets), disable them. Why? They use up system resources. You can always enable them later. Hit F12, click on the (+) symbol in the lower left corner, and click on Manage Widgets. Uncheck every widget you don't plan on using, and close that window.
 Dock Tips-- You know how to throw an application into the dock, so it's easily accessable, right? (Just drag the application into the Dock.) Well, here's another way. Say, you just launched TextEdit. It appears in the dock with a triangle underneath its icon. Click and hold your mouse over the Dock's Textedit icon. See that option "Keep In Dock"? Select it. Now, TextEdit will remain in the Dock, even after you quit the app. There are a lot of other things you can do with the Dock and running applications, by clicking and holding your mouse over the dock icon. With iTunes, you can Play and Pause music. With Mail, you can Get New Mail and Compose New Message. More Dock tips are here and here.
Dock Tips-- You know how to throw an application into the dock, so it's easily accessable, right? (Just drag the application into the Dock.) Well, here's another way. Say, you just launched TextEdit. It appears in the dock with a triangle underneath its icon. Click and hold your mouse over the Dock's Textedit icon. See that option "Keep In Dock"? Select it. Now, TextEdit will remain in the Dock, even after you quit the app. There are a lot of other things you can do with the Dock and running applications, by clicking and holding your mouse over the dock icon. With iTunes, you can Play and Pause music. With Mail, you can Get New Mail and Compose New Message. More Dock tips are here and here.Exposé is a really fantastic tool to switch between applications or windows. Just hit F9 to view all windows open on your Mac. Mouse over the window you want to switch to, and click it. Hitting F10 will show you all of the windows in the current application. For example, if you have five TextEdit documents open at once, hitting F10 makes it easier to switch between them. And F11 is great-- it moves everything to the sides and gives you a clear view of the Finder Desktop. Nice! I use that one a lot. More Exposé tips here.
Sometimes you just have to make a screen capture. Apple makes it pretty easy. Command+Shift+3 takes a snapshot of your entire screen, and puts an image on your desktop named "Picture 1.png". Double click it, and it will launch in Preview, showing you a snapshot of your screen! Sometimes you only want to take a snapshot of a small part of your screen... just hit Command+Shift+4 and make a swipe of your area. Another "png" file will appear on your desktop. For more control, use the utility called Grab (Applications>Utilities>Grab), or buy SnapzPro which gives you a lot more options.
 Copying a lot of files? I mean a lot-- over 100? Use the Terminal. If you have any Linux or UNIX experience, you'll be right at home in the Terminal. Here are a couple of tricks - type "cd " and then drag a folder into the Terminal window-- BAM! The path of that folder is displayed. If you have dozens upon dozens of files to copy or move, you're better off using the Terminal ("cp" or "mv")-- copies and moves using the Terminal are much faster than the Finder.
Copying a lot of files? I mean a lot-- over 100? Use the Terminal. If you have any Linux or UNIX experience, you'll be right at home in the Terminal. Here are a couple of tricks - type "cd " and then drag a folder into the Terminal window-- BAM! The path of that folder is displayed. If you have dozens upon dozens of files to copy or move, you're better off using the Terminal ("cp" or "mv")-- copies and moves using the Terminal are much faster than the Finder.There's an easy way to make a password-protected folder on your computer-- you actually create an encrypted disk image using Disk Utility. This Macworld article describes the process.
 Are you always connecting to a specific wireless network? Set up your computer to automatically join a certain network, without having to repeatedly enter a password. Go to Apple>System Preferences>Network and open Airport. Choose "Preferred networks" from the "By default, join" pop-up menu, and select a network from the list. You can add wireless networks to the list by clicking the Add (+) button, and clicking on the Network Name pop-up menu. Choose a network and enter a password for the network if necessary. (You can always click on the (?) symbol for Help.)
Are you always connecting to a specific wireless network? Set up your computer to automatically join a certain network, without having to repeatedly enter a password. Go to Apple>System Preferences>Network and open Airport. Choose "Preferred networks" from the "By default, join" pop-up menu, and select a network from the list. You can add wireless networks to the list by clicking the Add (+) button, and clicking on the Network Name pop-up menu. Choose a network and enter a password for the network if necessary. (You can always click on the (?) symbol for Help.)All new MacBooks and MacBook Pros have a great trackpad feature. If you click and drag with two fingers, you can scroll UP and DOWN in a document. Try it on a long web page... it's a nice way to scroll up and down long pages.
And, if you're really interested in doing some creative projects with your Mac, there are plenty of great magazines out there. Both MacWorld and Mac|Life are great magazines, and cover a wide range of topics, for both Mac pros and amateurs alike. An even more basic Mac magazine is MacHome. Grab a single magazine on the newsstand, take a look, and see if it's right for you. If you like its style, certainly get a subscription.
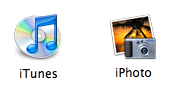 A quick iTunes/iPhoto tip: do not navigate to the Music or Pictures directories to move your music or photos around. If you start monkeying around with the locations of your music and movies, iTunes and iPhoto will get confused. You can do all of your management and organizing within iTunes and iPhoto. To make a copy of a song or a photo, simply drag it to the desktop.
A quick iTunes/iPhoto tip: do not navigate to the Music or Pictures directories to move your music or photos around. If you start monkeying around with the locations of your music and movies, iTunes and iPhoto will get confused. You can do all of your management and organizing within iTunes and iPhoto. To make a copy of a song or a photo, simply drag it to the desktop.Finally, and this might be a no-brainer... resist the urge to download and install every little piece of shareware you find online. A lot of shareware apps are memory hogs, and some of them can actually mess up your system. Make sure the app is highly reviewed (versiontracker.com) and show some restraint. The Mac OS X works just fine on its own, and the more you alter your system, the more likely you'll be to have system problems.
Any additional tips to get prosumers up and running? Email me at tvaziri@gmail.com, or add them in the comments section.


1 comment:
pretty cool post there, itodd : )
Here are some things that i've found useful::
Tinker Tool would be high on the list. It's a free app that provides a simple UI to change some core functionality. If you never use the Dashboard, you can keep it from being loaded in the first place. You can change the Screenshot file format, or put scroll arrows all over the place, etc. It stores your original setup, so it's definitely worth the look.
Spark is my preference over LaunchBar. It's just a simple UI to assign hotkeys to actions. Any app, applescript, window opening, whatever.
Longhand is a simple calculator app that takes longhand form expressions and returns the results. Greatly preferred over Calc.
Virtue is a desktop manager, that'll likely be obsolete after the 9th. But until then, it's quite nice : )
A Better Finder Rename looks cool, i'll have to look into that. i've been using Renamer4Mac, which seems to do a good chunk of that, for free.
Parallels. It's worth mentioning, because it's pretty amazingly awesome. They're still working out some kinks, but it's heading towards having windows apps running transparently in osx.
and a less useful utility::
Service Scrubber - remove things that you don't use, like i don't need the Chinese Text Converter
Post a Comment